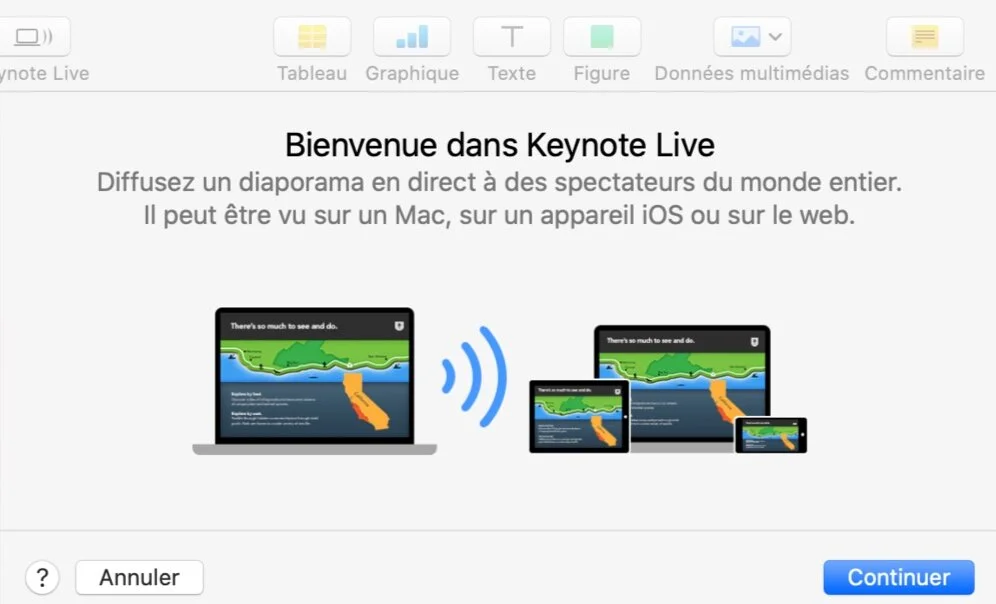Album photos partagé sur iCloud
Bonjour à tous !
J’espère que vous allez bien en ces temps difficiles.
Le confinement incite pour beaucoup de monde à classer ses photos. Et parmi les demandes très fréquentes, il y a celle de l’envoi d’un grand nombre de photos à une ou plusieurs personnes.
Je vais donc vous parler aujourd’hui d’une fonctionnalité d’iCloud : les albums partagés.
Ces albums vous permettent de partager jusqu’à 5000 éléments (photos ou vidéos) avec 100 personnes maximum. On peut créer jusqu’à 200 albums partagés et ils n’occupent pas d‘espace de stockage sur votre compte iCloud.
Partager des milliers de photos grâce à iCloud
Comment activer les albums partagés
Vous l’aurez compris, la condition sine qua none pour avoir accès à cette option c’est d’avoir un compte iCloud connecté sur votre appareil. Il faut ensuite que l’option Albums partagés soit bien coché.
Sur le Mac
Sur votre ordinateur, après avoir ouvert votre app Photos, vous allez dans les Préférences (en cliquant sur Photos en haut à gauche dans la barre de Menus).
Ensuite vous vous rendez dans l’onglet iCloud et vous vérifiez que “Albums partagés” est bien coché.
Sur l’iPhone ou iPad
On ouvre les réglages de l’appareil et on clique sur son nom, puis iCloud, puis Photos et on vérifie que “Albums partagés” est bien coché en vert.
Créer un album partagé
Maintenant que l’on est sûr que le réglage est correctement fait, nous allons créer un album partagé. Je vous conseille de sélectionner les photos et vidéos que vous voulez partager au préalable.
SUR LE MAC
Une fois vos éléments sélectionnés, vous cliquez sur le bouton “Partager”.
Puis vous cliquez sur Albums partagés > Nouvel album partagé.
Vous pouvez mettre un titre à votre album, puis les destinataires (par leur mail ou numéro de téléphone) et un commentaire pour légender votre envoi. Et vous validez en cliquant sur “Créer”.
SUR IPHONE OU IPAD
Après la sélection des photos et vidéos, on clique sur le bouton Partager en bas à gauche de l’écran, puis on choisit Ajouter à un album partagé. Vous pouvez ensuite mettre un commentaire mais l’erreur à ne pas commettre arrive ici… il faut bien cliquer en bas sur Album partagé pour créer un Nouvel album partagé. Cette étape est essentielle surtout lorsque vous aurez de nombreux albums partagés, et si vous allez trop vite vous risquez d’ajouter ces photos à un album existant…
Puis vous indiquez le nom du nouvel album, les destinataires et Publier.
Gérer un album partagé
Une fois l’album créé, vous pouvez y rajouter des photos et vidéos de la même manière que vous l’avez créé . Vous pouvez aussi rajouter des personnes autorisées à accéder à l’album, même si elles ne possèdent pas de produits Apple ou n’utilisent pas iCloud.
Sur le Mac
Cliquez votre album dans la section Activités et Albums partagés (dans la barre latérale gauche de Photos), puis cliquez sur le personnage en haut à droite dans votre barre d’outils. Une fenêtre vous propose de :
inviter de nouvelles personnes à accéder à l’album
autoriser ou non les invités à ajouter du contenu
autoriser ou non les notifications
supprimer l’album partagé
rendre le site public
Cette dernière option est à cocher pour les invités qui ne possèdent pas de produits Apple et n’utilisent pas le service iCloud.
Sur l’iPhone ou l’iPad
Rendez-vous dans l’app Photos puis le bouton Albums en bas de l’écran. Vous y retrouvez les Albums partagés.
En cliquant sur l’un d’entre eux, vous accédez au contenu et en bas de l’écran vous y verrez un bouton Personnes.
De la même manière que sur le Mac, vous pouvez inviter de nouvelles personnes à partager l’album, autoriser les publications par les abonnés, rendre le site public, autoriser les notifications et supprimer l’album partagé.
Pour en apprendre davantage sur la gestion de votre photothèque, lisez mon article précédent sur le sujet.
Vous voilà maintenant bien renseignés pour partager des photos et des vidéos avec vos amis et la famille !
J’espère que cet article vous aura aider à utiliser cette fonctionnalité fantastique d’iCloud.
Fini les envois multiples de mails, WhatsApp ou WeTransfer.
Si vous avez des questions ou suggestions de sujets n’hésitez pas à me les communiquer en commentaire de cet article.
😎Pour rejoindre ma communauté sur WhatsApp et accéder à des contenus VIP ➡️ cliquez ici
✍️Pour vous inscrire à ma Newsletter pour plus d'astuces ➡️ cliquez ici
☎️ Pour réserver un audit gratuit de vos usages Apple ➡️ cliquez ici
👩🏻🎓 Pour réserver un session de formation ➡️ cliquez ici
👩🏻🏫 Pour vous inscrire à un atelier en ligne thématique ➡️ cliquez ici
👩🏻💻 Pour suivre une formation Mac en toute autonomie ➡️ cliquez ici
🎥 Pour plus de vidéos tutos ma chaine Youtube ➡️cliquez ici
💼 Pour me suivre sur LinkedIn ➡️ cliquez ici
🌅Pour me suivre sur Instagram ➡️ cliquez ici
A très bientôt !
Claire